Sätt att installera Windows 7 på din Android-tablett. Så här använder du telefonen som en startdiskett för datorn
- Lista över tabletter där du kan installera Windows 7 eller 8
- Steg-för-steg-guide om hur man installerar Windows på en Android-surfplatta
- Så här installerar du Windows på surfplattan. Installationsprocess:
Tabletter blir populär varje dag, förskjuta nätböcker och kommunikatörer från marknaden. De flesta tabletmodellerna körs på två populära system: iOS (som är fallet med iPad) och Android. Trots alla användbara funktioner föredrar inte alla användare någon av de operativsystem som listas ovan. Och nyligen undrar tabletägare ofta: hur man installerar Windows 8 eller 7 på en surfplatta. I högre utsträckning gäller detta för användare av Android OS.
Det verkar som om det är omöjligt att installera dessa operativsystem på datorn på grund av en helt annan mjukvarupackning. Det finns dock ett antal tabletmodeller där du kan bädda in den bekanta "Windows".
Låt oss först diskutera frågan om vilka tabletter du kan installera Windows. Inte alla modeller kan utsättas för en liknande operation. Först av allt, innan du installerar är det nödvändigt att läsa tekniska egenskaper anordning. Tabletten ska ha en i386- eller ARM-processorarkitektur. I det andra fallet (ARM) kan man bara installera "åtta", med i386 är båda installationsalternativen möjliga. Men försök inte installera Windows XP!
Lista över tabletter där du kan installera Windows 7 eller 8
Odeon TPC-10
- ViewSonic ViewPAD
- Iconia Tab W500
- Archos 9
- 3Q Qoo
Steg-för-steg-guide om hur man installerar Windows på en Android-surfplatta
Vilka verktyg och program krävs för detta: en USB-mus, ett USB-tangentbord och en USB-hubb (i fallet när surfplattan har mindre än 2 USB-portar) och en startbar flash-enhet med Windows-system. Navet är en adapter som innehåller flera "grenar" av USB-uttag.
Så här installerar du Windows på surfplattan. Installationsprocess:
1. Komma igång, anslut navet till USB och sätt in USB-tangentbordet med ett flash-kort i det. När systemet börjar starta, trycker vi på F2-knappen på tangentbordet för att komma in i BIOS-inställningarna (observera att allt är detsamma som med vanlig Windows-start på datorn).
I BIOS-inställningarna måste du definiera den första startenheten - välj USB-flashenheten. Efter det utför vi en omstart, som tidigare har sparat inställningen i BIOS (F10-tangenten).
3. Stegformateringsskivor. Vi tar bort den aktuella skivan, skapar en ny och producerar dess formatering.
4. Dra ut flashkortet efter installationen. Användarnamnet kan redan anges från surfplattan med hjälp av skärmtangentbordet på skärmen. Installation är klar!
Liknande manipuleringar görs med installationen av "åtta", det finns inga grundläggande skillnader. Det är viktigt att veta att Windows tappar tablettbatteriet mycket snabbare. Dessutom kan tabletten "sakta ner" under drift.
Viktigt: Ibland bestäms inte USB-navet direkt av tablettenheten, och om din surfplatta endast har en USB-port, måste du vara snäll: innan du laddar BIOS (före Windows installation ) Sätt först in tangentbordet i tabletten. Sedan, efter att du har sparat BIOS-inställningarna, tar du bort tangentbordstråden och sätter i USB-flashenheten.
När du installerar systemet, når du väljer språk, måste du dra ut flash-kortet och sätt in musen för att utföra manuella inställningar installation. Efter att ha klickat på "Installera", byt musen till USB-flashenheten. När objektet "Licensavtal" visas, byt till mus eller tangentbord igen. Om du i en sådan situation plötsligt förvirras, inget hemskt - starta om systemet bara och fortsätt från scenen där du slutade.
Författare:
Vi har inte ens haft tid att vänja oss vid det faktum att optiska databärare oåterkalleligt är någonting från det förflutna, eftersom de hotande molnen börjar tjockna över flash-enheter. Den snabba utvecklingen av molnfillagring gör det värdelöst att använda USB-pinnar för att överföra digitala data mellan datorer. I andra fall kan mobila enheter helt enkelt klara av den här uppgiften, storleken på diskutrymmet, som alla fortsätter att växa.
Därför blir det allt oftare att blixten förblir en sorglig öde som bara kommer att bli avslagen när vi behöver en annan ominstallation av systemet. Men DriveDroid-verktyget berövar dem och det här - nu kan du installera systemet på din dator direkt från din telefon.
DriveDroid är en applikation för enheter under kör Android som låter dig använda din telefon som bootable media för att starta upp datorn med hjälp av ISO eller IMG-skivbilder som är lagrade på telefonen. Det kan vara bra för dig av flera anledningar. Kanske vill du ha din serviceverktyg för behandling, underhåll och reparation operativsystem var alltid med dig. Kanske måste du installera om systemet, och det finns inget annat än en mobil till hands.
Först och främst bör det noteras att DriveDroid-programmet kör Android 2.2 och högre, kräver root-privilegier. Dessutom måste din enhet stödja USB Mass Storage-teknik och naturligtvis behöver du en kabel för att ansluta till datorn.
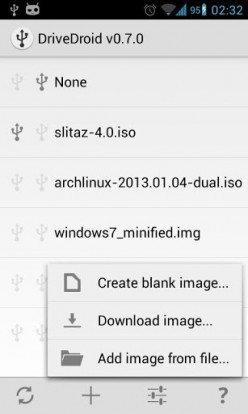
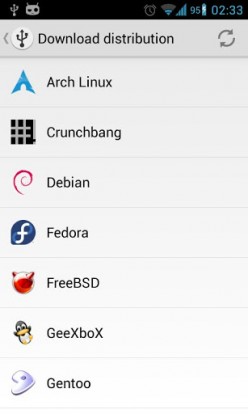
Efter att du har startat programmet har du möjlighet att skapa en tom bild, ladda ner en skivavbildning från nätverket eller lägga till en befintlig. Flera populära Linux-system finns att ladda ner. När du har angett programmet till en befintlig bild boot disk eller laddat ner den från Internet, blir det möjligt att ladda ner datorn från den. Fråga bara in BIOS-inställningar som första start USB-enhet och starta om systemet.
Trots att användaren av verktyget har uppmärksammat möjligheten att använda Linux-baserade system, är det fortfarande möjligt att installera Windows på ett så ovanligt sätt. En detaljerad guide till detta finns.